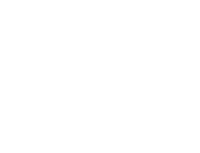Start here
Create an account
League Administrator
Member
Official
Create a league
Navigation
Home
Add members
Teams
Attendance settings
Attendance
Roles and Permissions
Edit roles and permissions
Practice sessions
Training programs
Games
Attendance
Officials
Statistics
Meetings
Groups
Members
Minimum skills
Discussions
Resources
Tasks
Membership fees
Assignments
Announcements
Access Rights
Settings
Account
Notifications
Attendance
Roles and permissions
Access rights
League
Seasons
Officials
Junior Members
Switch league
Delete my Account
Games
Games are the culmination of many hours of team training. In Trackkarma, games allow you to schedule games, check the availability of your members, and centralize all the information necessary for their organization.
List games
To view the list of games in your league, go to the Games menu.
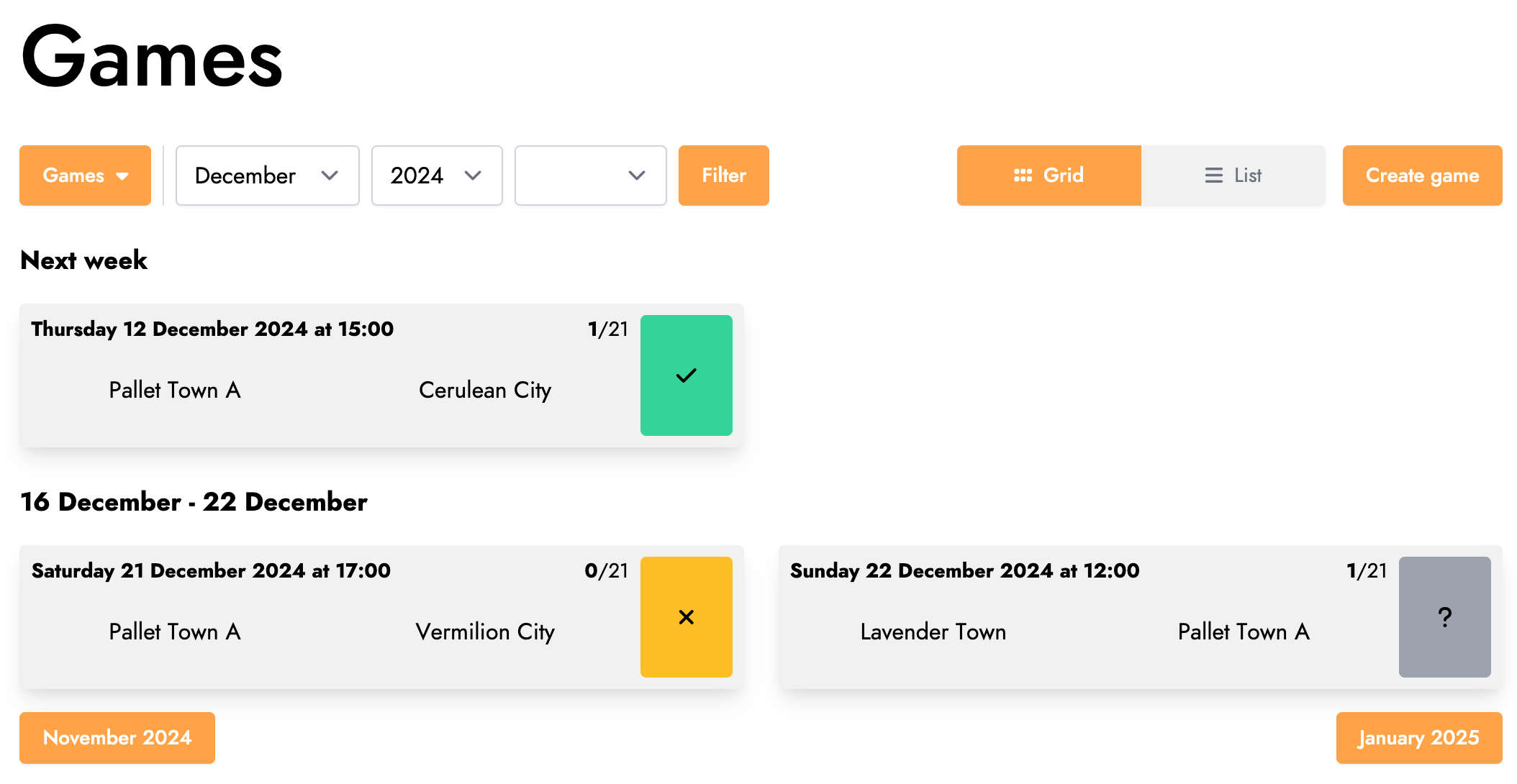
In this screen, you will see the list of games scheduled by the teams in your league. For each game, you can see your current availability status if you are part of one of the teams in the game. You can modify it by clicking on it.
Create a game
Still in the Games menu, click on the Create game button to create a new game.
Creating a new game offers many options, which is why the screen is divided into several tabs.
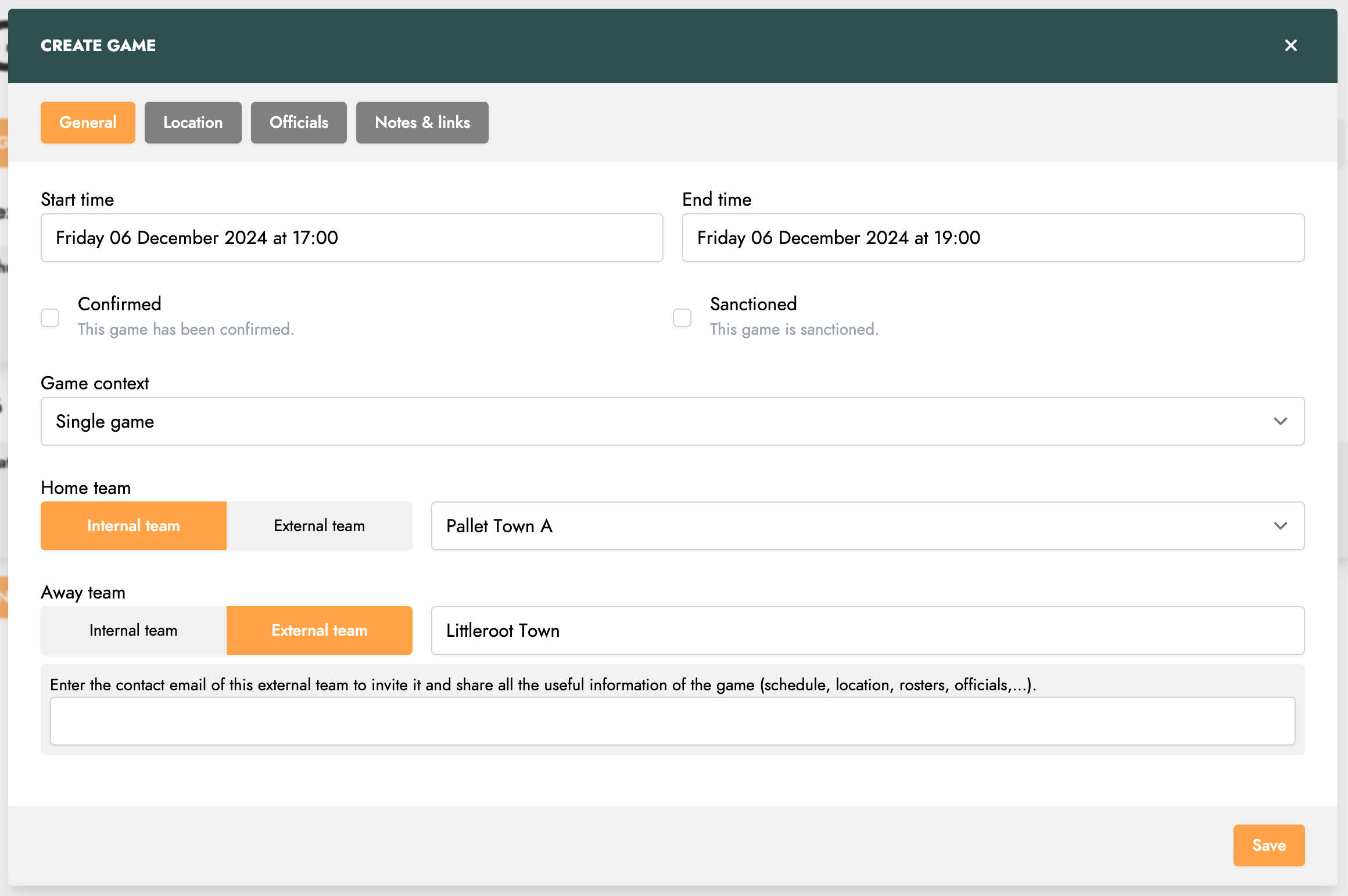
In the first tab, you can configure the general information of the game, such as its schedule, whether it is confirmed or sanctioned.
You can then define the context of the game using four possible options: Single Game, Event with multiple games, Tournament, or Other.

If you select the Event with multiple games or Tournament option, a new field will appear, allowing you to specify the event or tournament to which the game belongs.
When entering the name of an event, Trackkarma will search the already created events. If the event does not exist, you can click on the Create a new event button to create a new one.
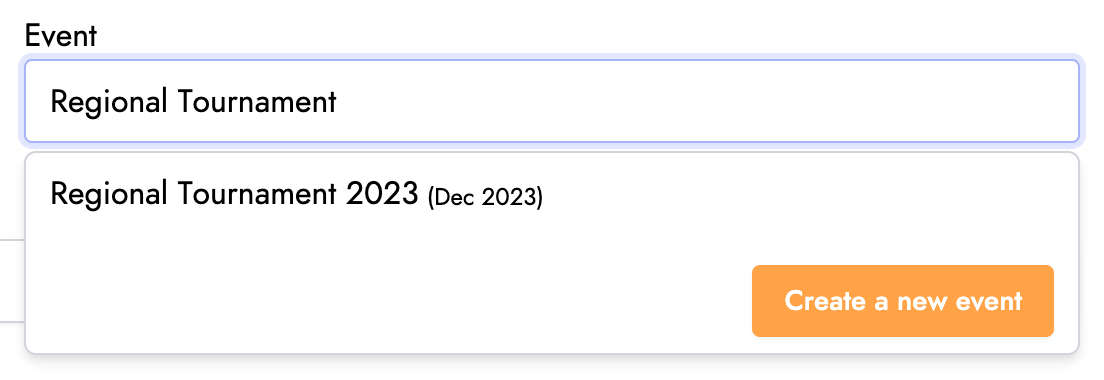
Grouping games into an event allows them to be linked and share common information across all the games of the event.
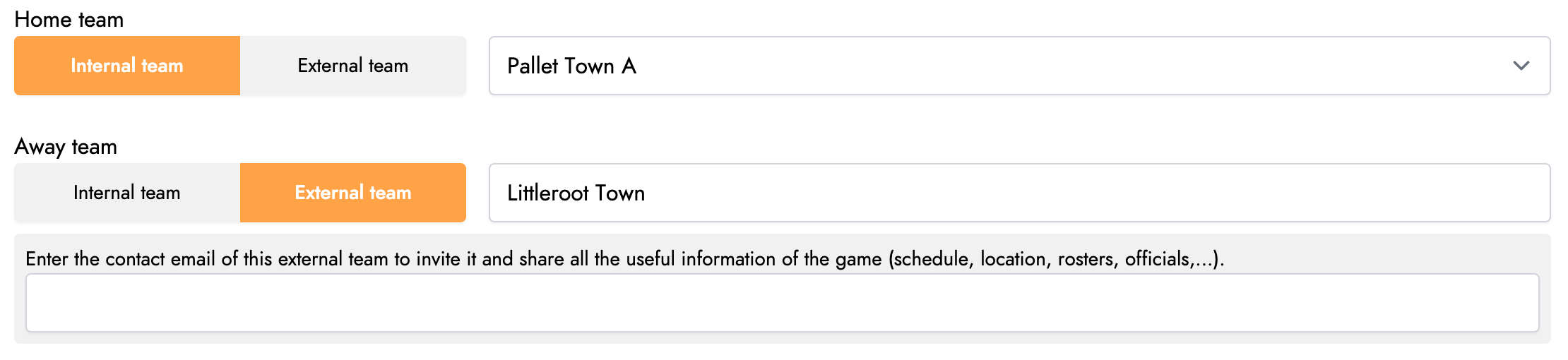
The next section allows you to define the teams that will compete in the game. Two types of teams are possible: internal teams, meaning teams from your league, and external teams, meaning teams that are not part of your league.
For an external team, you can add the contact email of the team. An invitation to join the game will then be sent to that team’s league at this address. If the league uses Trackkarma, they can accept the invitation and join the game. By joining, the external team can easily access important information such as the schedule or location.
The second tab allows you to define the location where the game will take place.
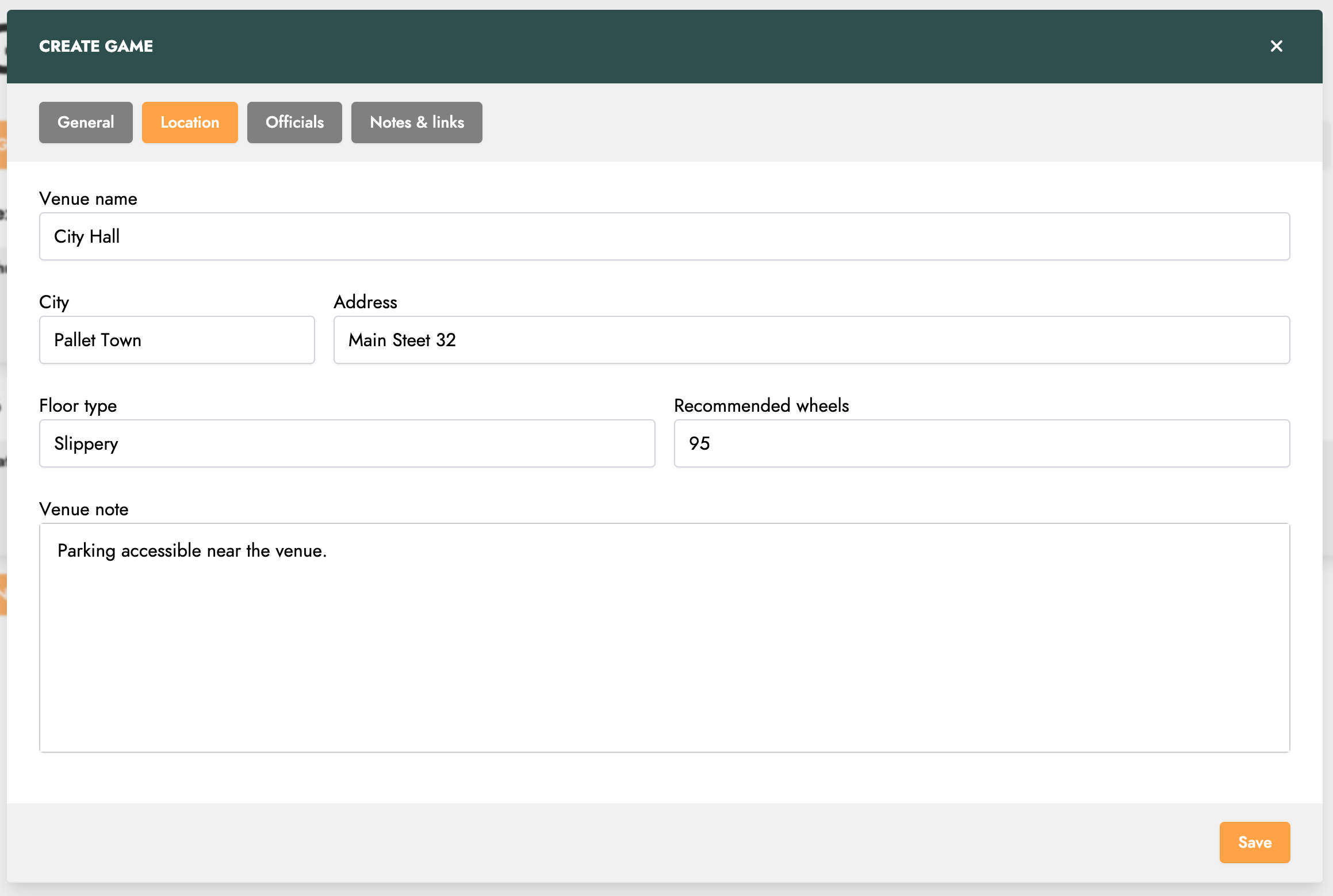
You can add many useful details about the location, such as the type of surface or recommended wheels.
Note that when you add a location, it will automatically be saved in your league’s list of locations. You can then reuse it for other games or practice sessions by simply selecting it from the displayed list of existing locations.
The next tab is dedicated to information related to officials.
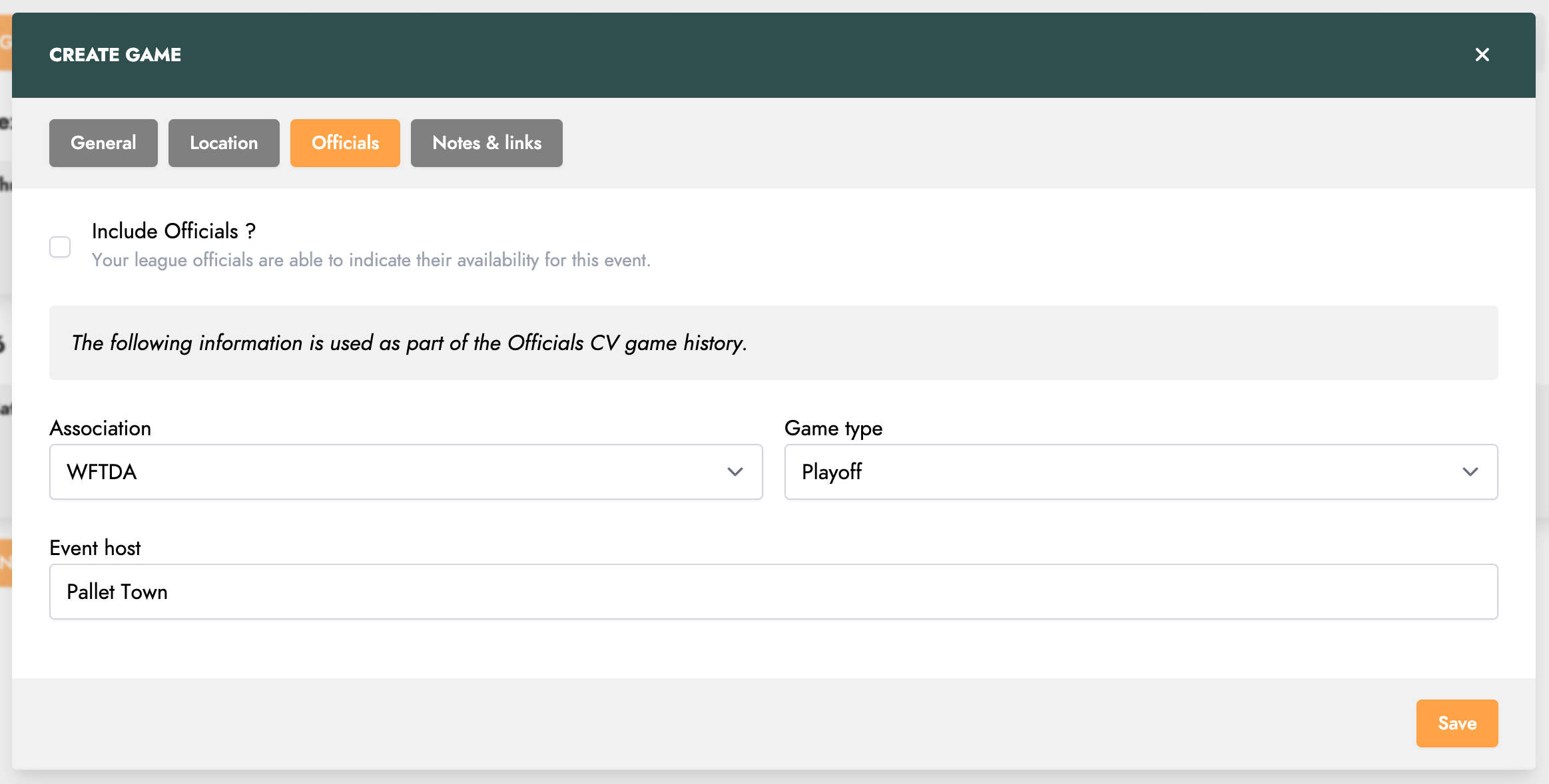
First, you can indicate whether you want to include the availability of members with the Official role in your league. If you check this option, members with this role will be asked for their availability for the game, just like the team members.
The rest of the information pertains specifically to data relevant in the context of a Derby CV.
Finally, the last tab allows you to add notes and links.
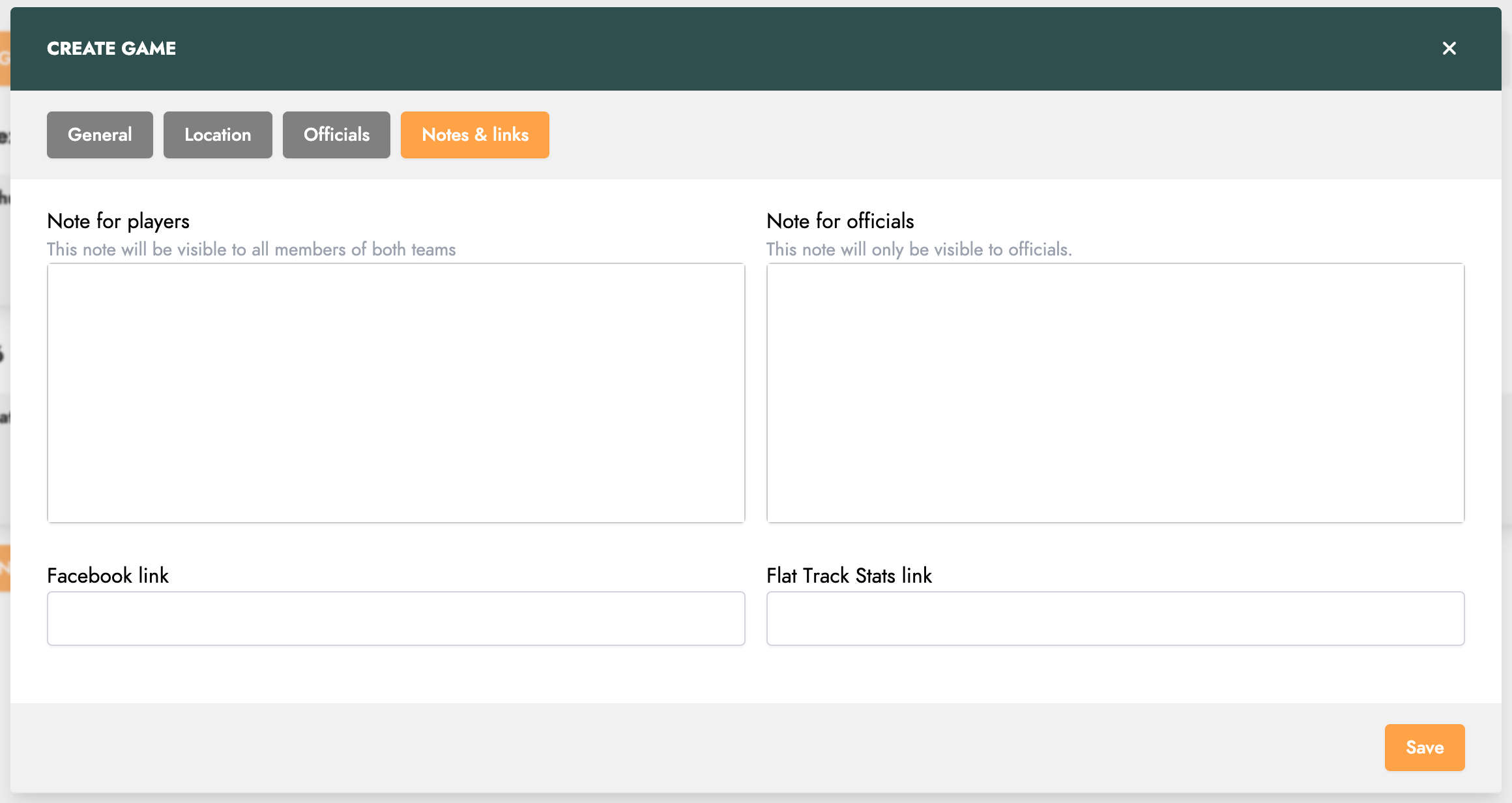
You can add a Note for players, which will be visible to the members of both teams, as well as a Note for officials, which will only be visible to members with the Official role.
Note that it is also possible to add a note for only one specific team later, once the game has been created.
Click on Save to create the game.
View a game
By viewing the page of a game, you have access to all the information about it. This screen is divided into several tabs to facilitate navigation.
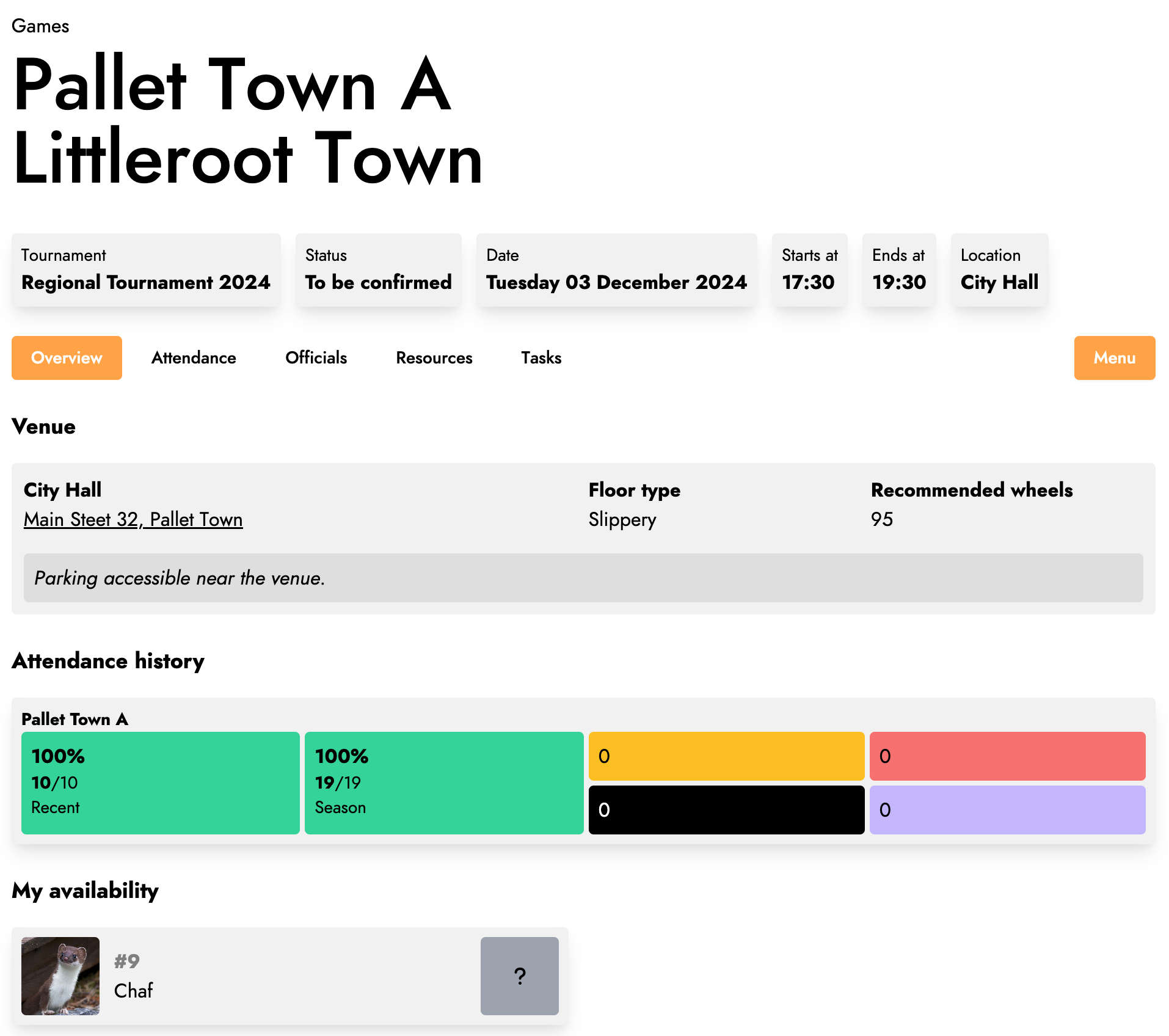
In the Overview tab, you will find general information about the game, such as its schedule, location, or the teams competing.
If you are part of one of the teams in the game, you can directly view your attendance history on the game date.
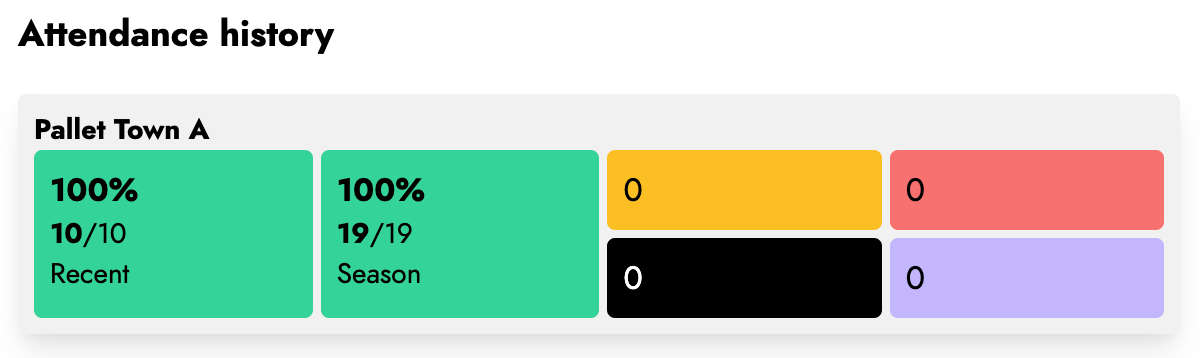
In the rest of the screen, you can check the availability of your team members.
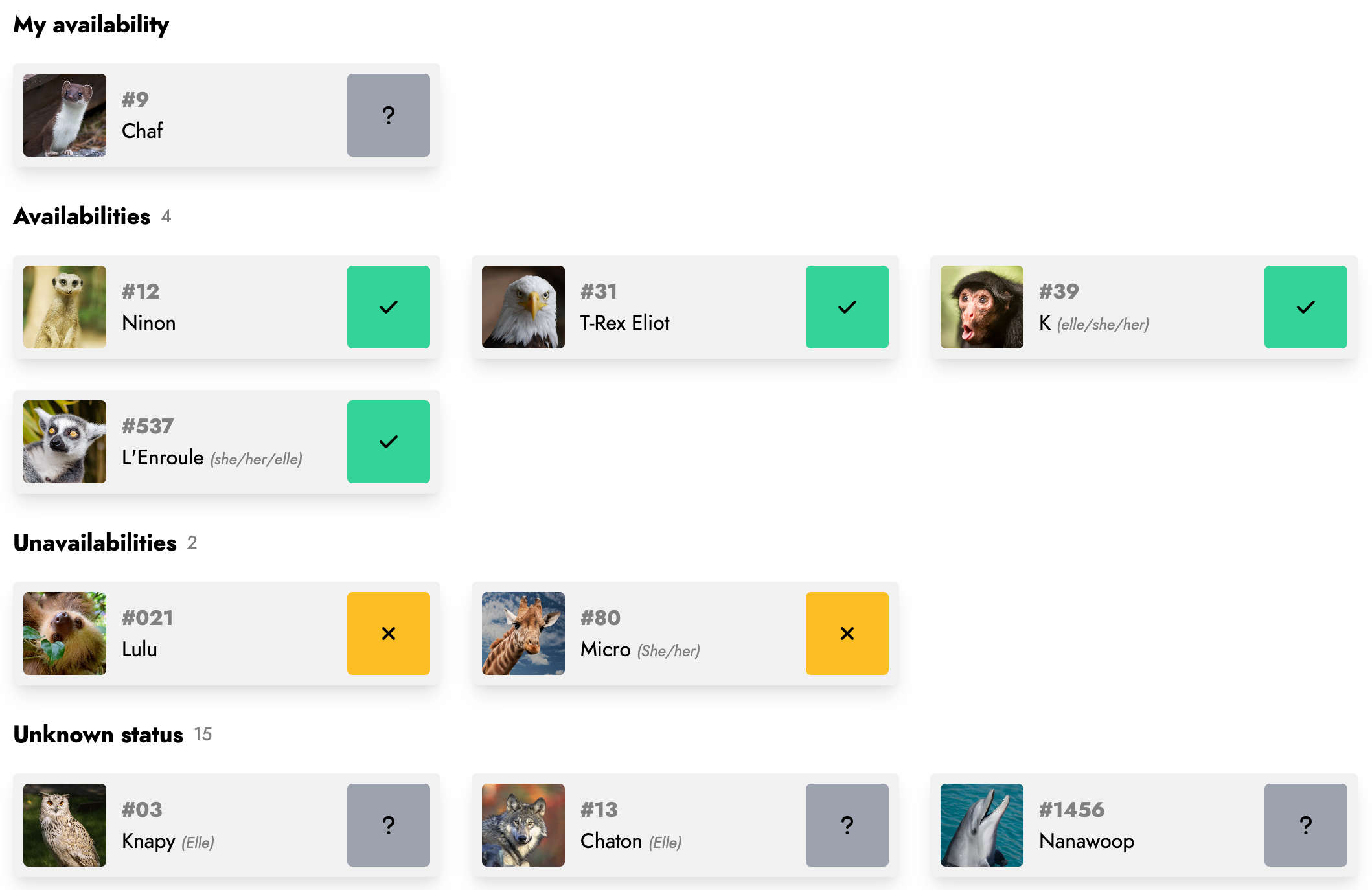
The following tabs will be detailed on the next pages of this guide. However, here is an overview of the information you can find in these tabs:
Attendance: Attendance history of your team members on the game date.
Officials: List of officials for this game.
Resources: List of resources for this game.
Tasks: List of tasks to be completed for this game.
Edit a game
By clicking on the Menu, you can access various actions to edit the game.
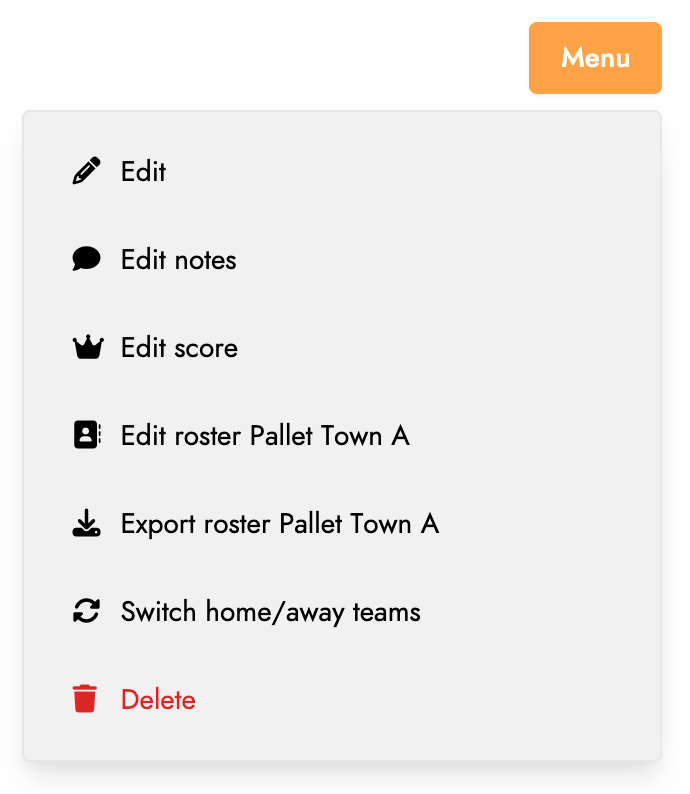
Edit: Allows you to modify the game information.
Edit notes: Allows you to modify the game notes. The different notes are grouped by tab, each note being visible only to the relevant members.
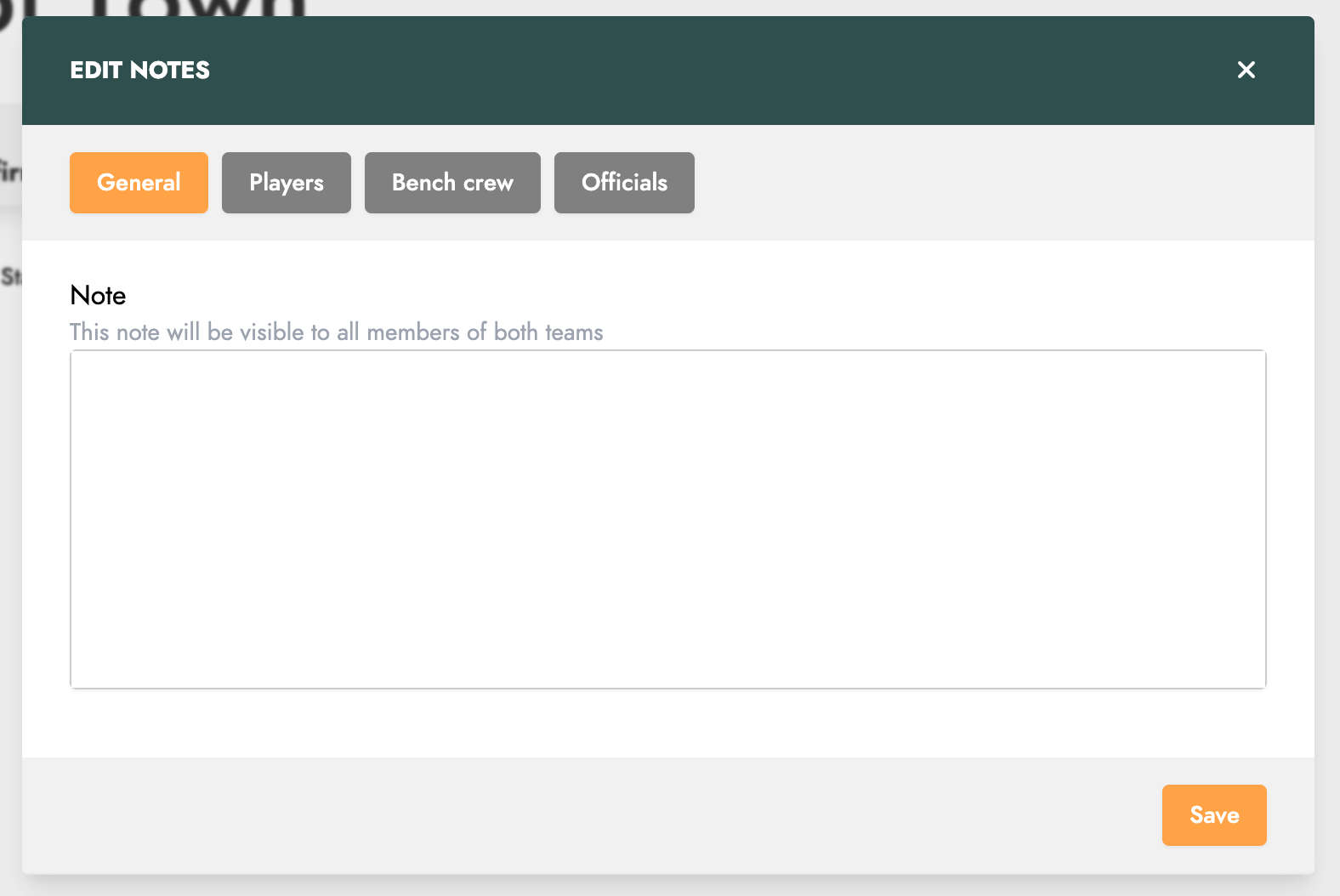
Edit score: Allows you to edit the game score. This action is only available once the game has taken place.
Edit roster: Allows you to edit the team roster for the game. A window will open, enabling you to select the members listed in the game roster.
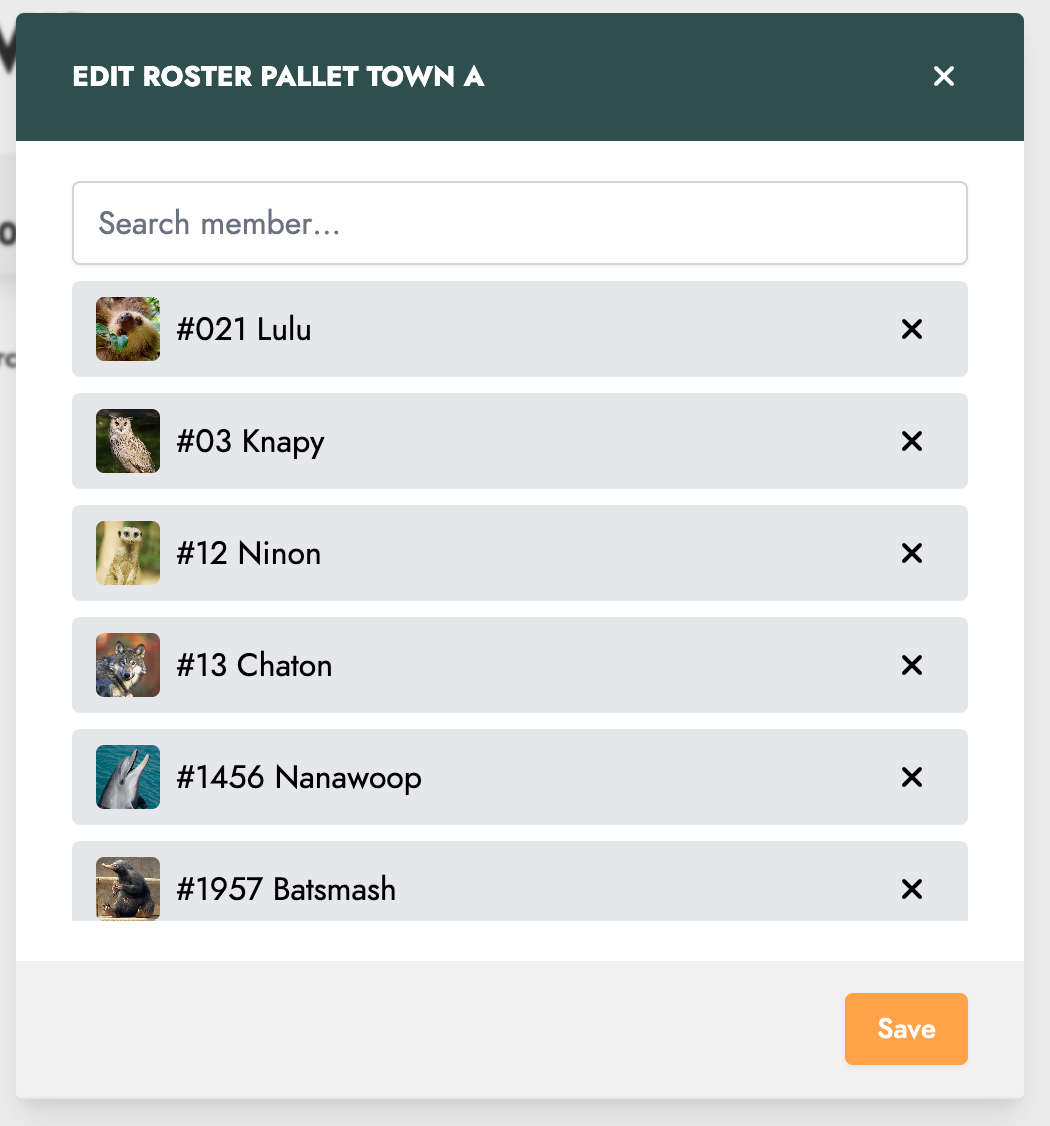
Export roster: Allows you to export the team roster to an Excel format. A window will open, letting you select the information to export.
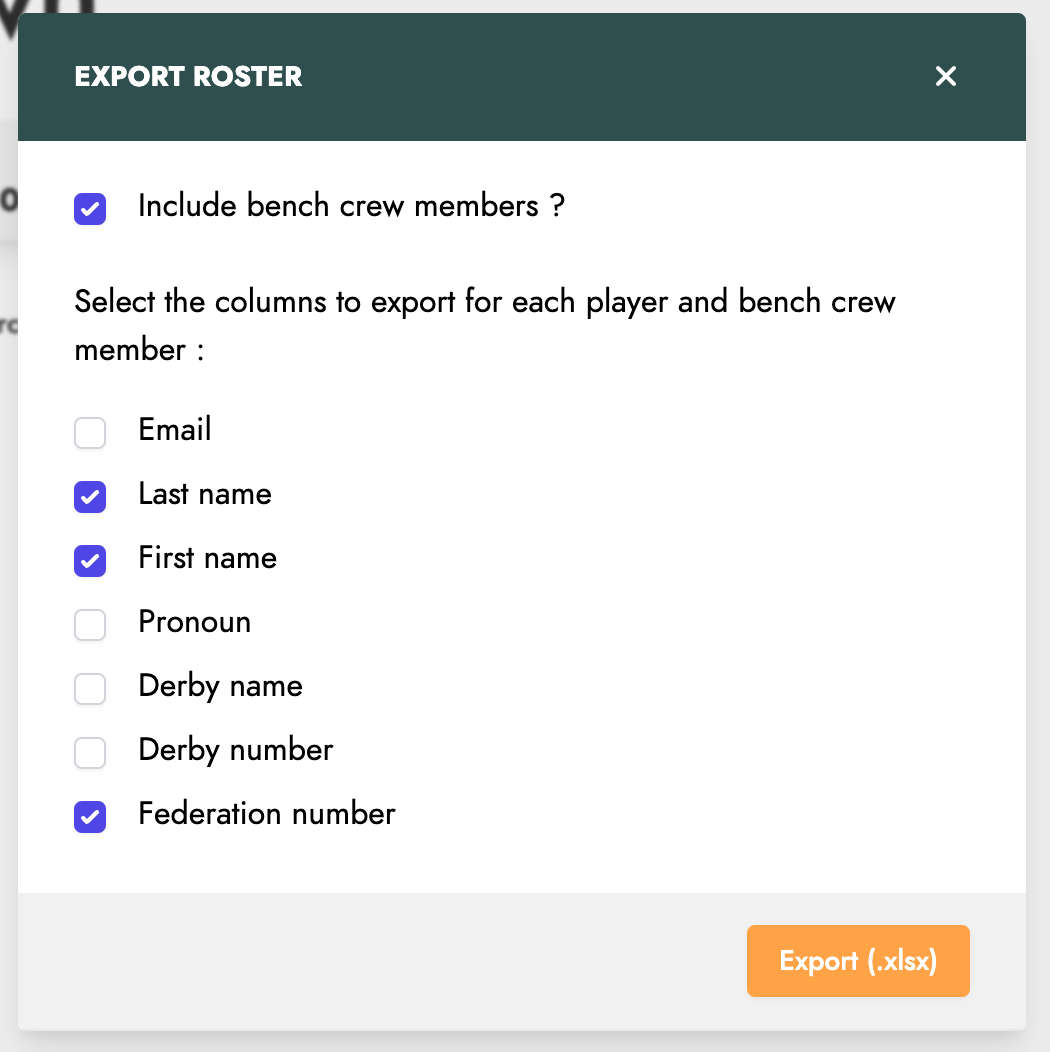
Switch home/away teams: Allows you to switch the home and away teams.