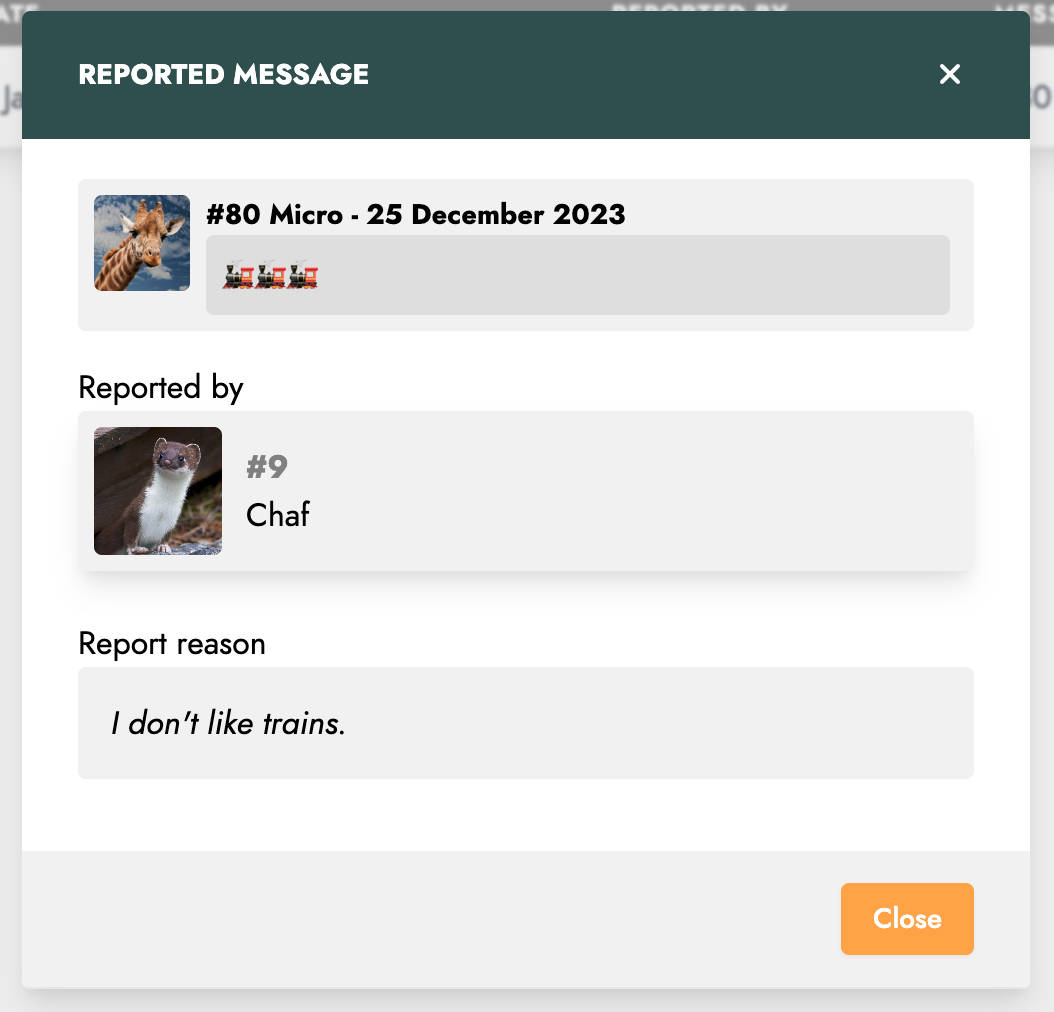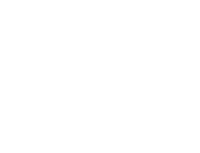Start here
Create an account
League Administrator
Member
Official
Create a league
Navigation
Home
Add members
Teams
Attendance settings
Attendance
Roles and Permissions
Edit roles and permissions
Practice sessions
Training programs
Games
Attendance
Officials
Statistics
Meetings
Groups
Members
Minimum skills
Discussions
Resources
Tasks
Membership fees
Assignments
Announcements
Access Rights
Settings
Account
Notifications
Roles and permissions
Access rights
League
Seasons
Officials
Junior Members
Switch league
Delete my Account
Discussions
Discussions are an effective way to communicate with members of your league. To facilitate organization, discussions can be initiated from various contexts: at the league level, team level, or group level.
A variation of discussions, polls, allows starting discussions that include a question posed to members, which they can answer using predefined responses set by the poll's author.
List discussions
There are several ways to list your discussions. Either through the Discussions menu, which groups all discussions you have access to, or through the Discussions tabs on the pages of the teams and groups you belong to.
In the Discussions menu, a submenu on the left allows you to filter the displayed discussions, while the right side lists the discussions.
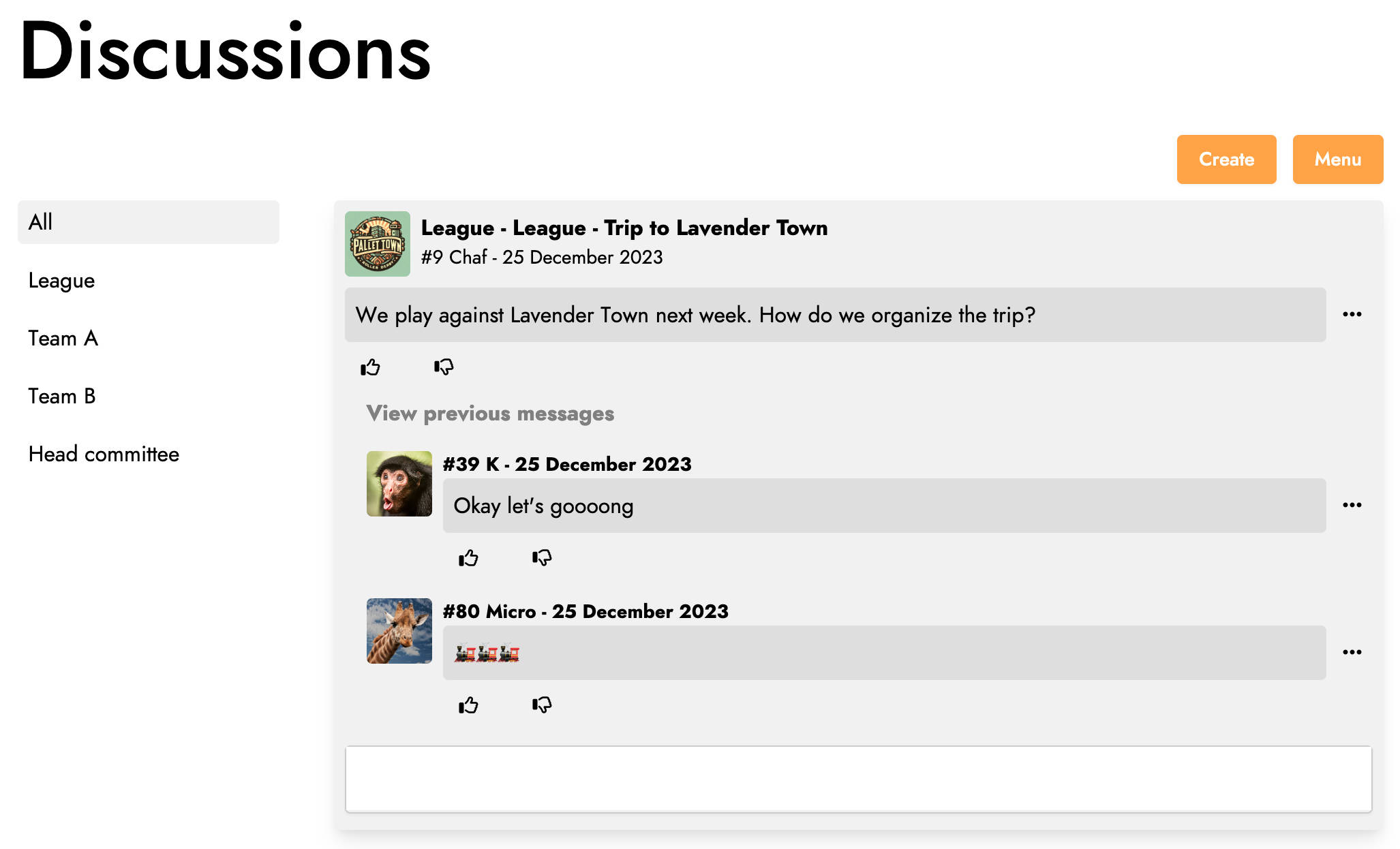
Creating a discussion
To create a new discussion, click the Create button and select the Create discussion option. The following window will open:
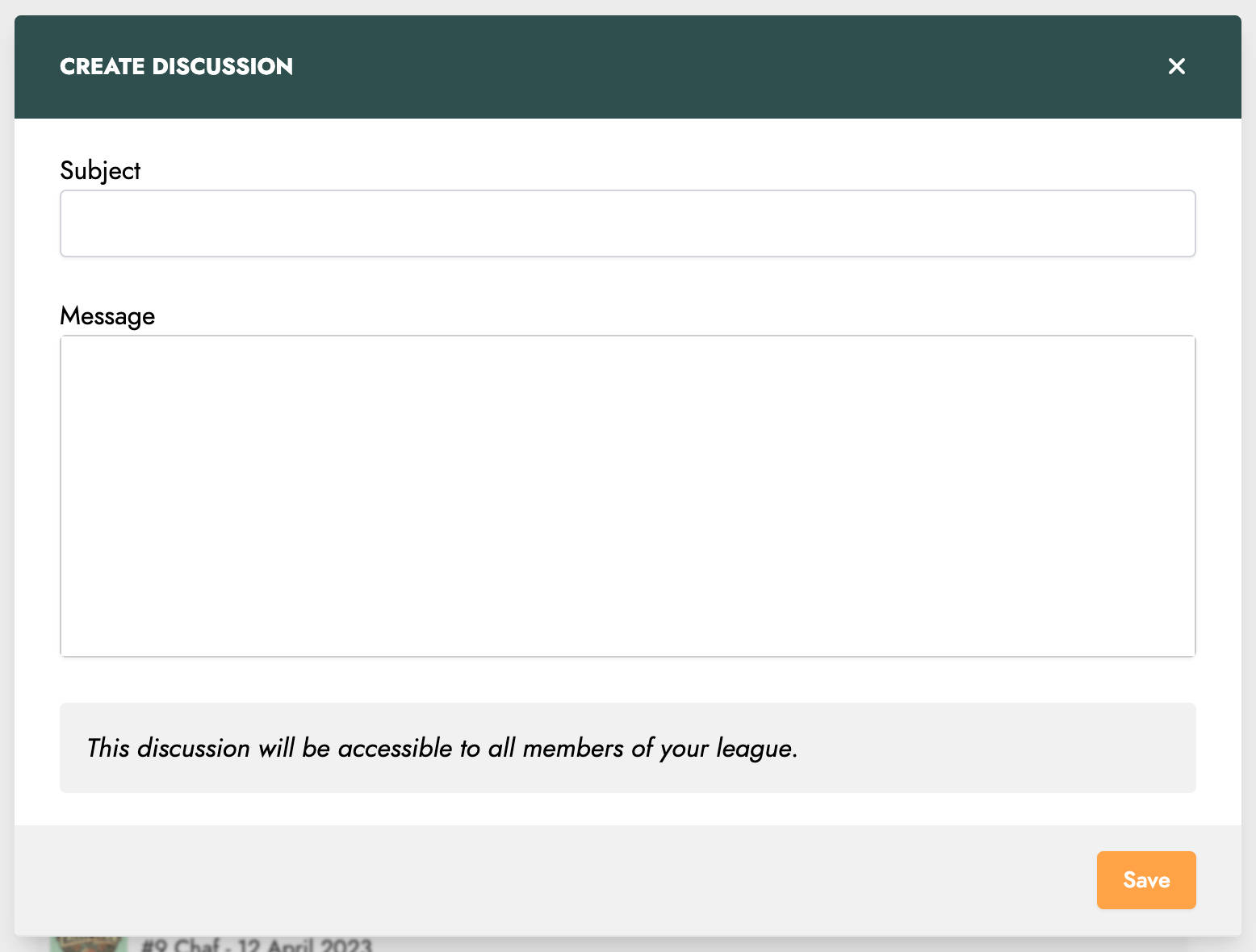
You can then specify the subject and content of your message. A message will also remind you of the context in which you are creating the discussion. Click Save to publish your discussion.
Create a poll
To create a new poll, click the Create button and select the Create poll option. The following window will open:
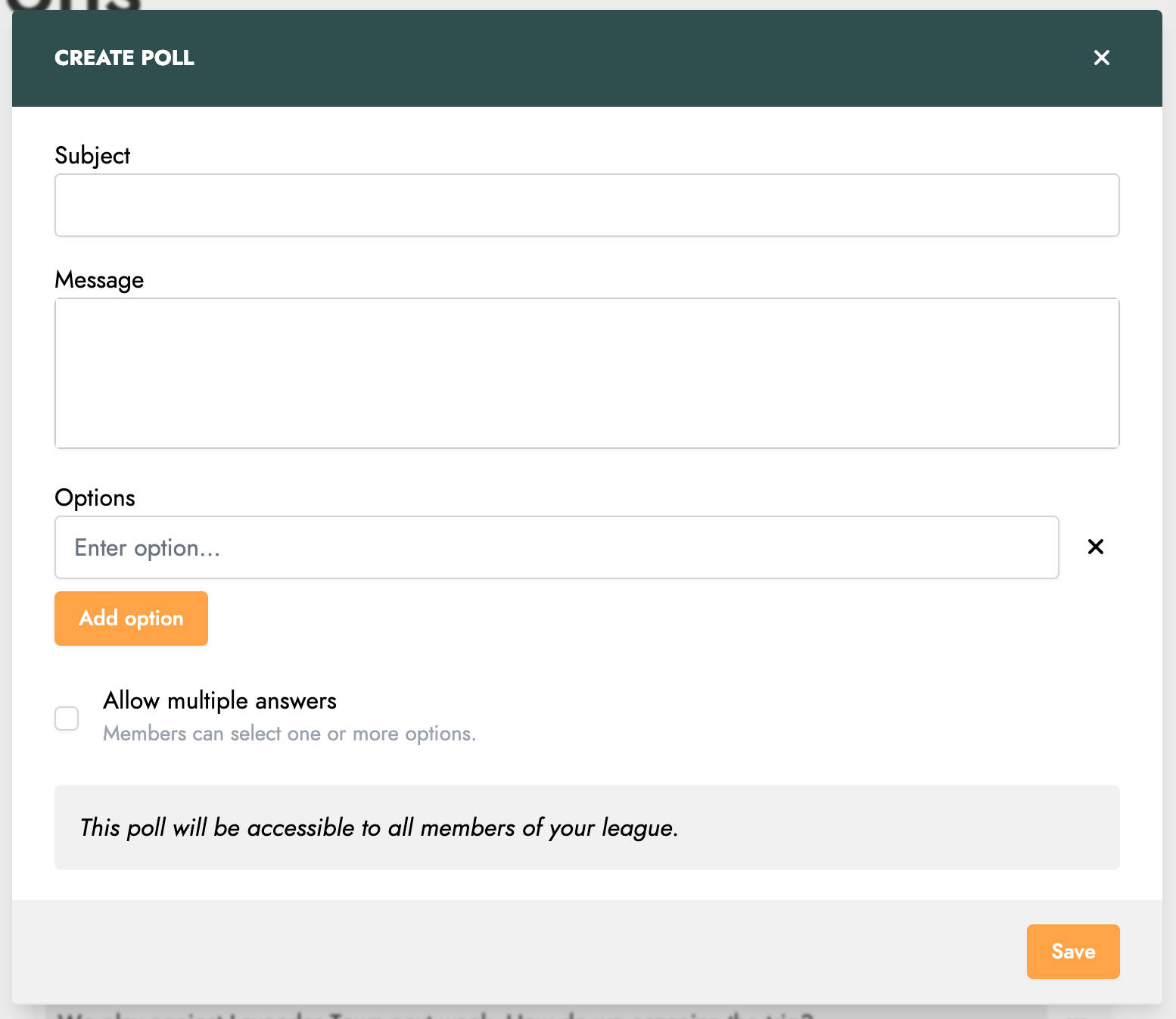
You can then specify the subject and content of your poll. You can also add response options and configure whether members can select multiple options. A message will remind you of the context in which you are creating the poll. Click Save to publish your poll.
Interact with a discussion
Once a discussion has been created, you have several actions to interact with it. Naturally, you can <b>reply</b> to the discussion using the text field at the bottom of the discussion.
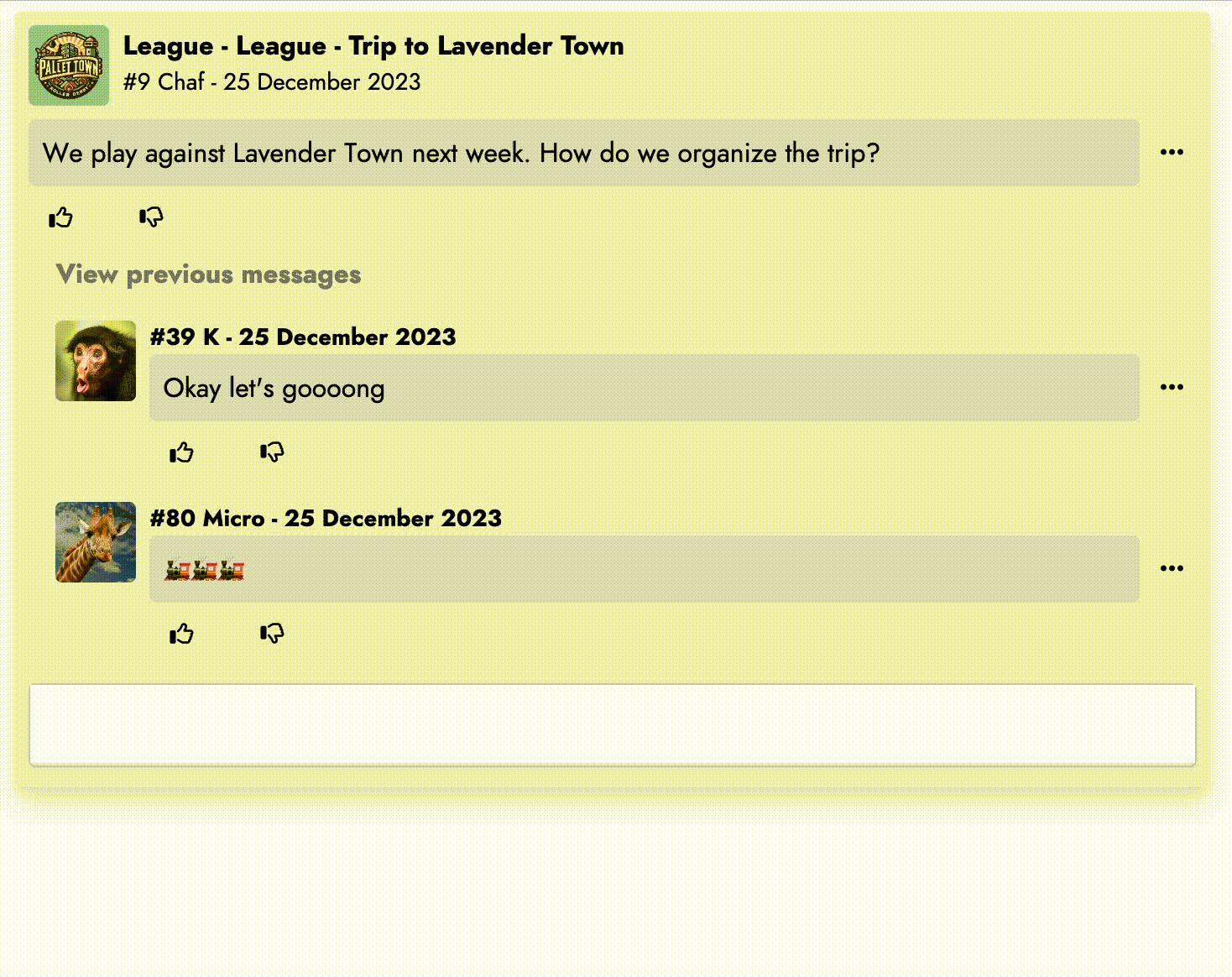
You can also react to messages by adding a thumbs-up or thumbs-down. By clicking the number to the right of the icons, a window will open showing the members who reacted to the message.

By clicking the menu icon to the right of the first message in the discussion, you can access several additional actions.
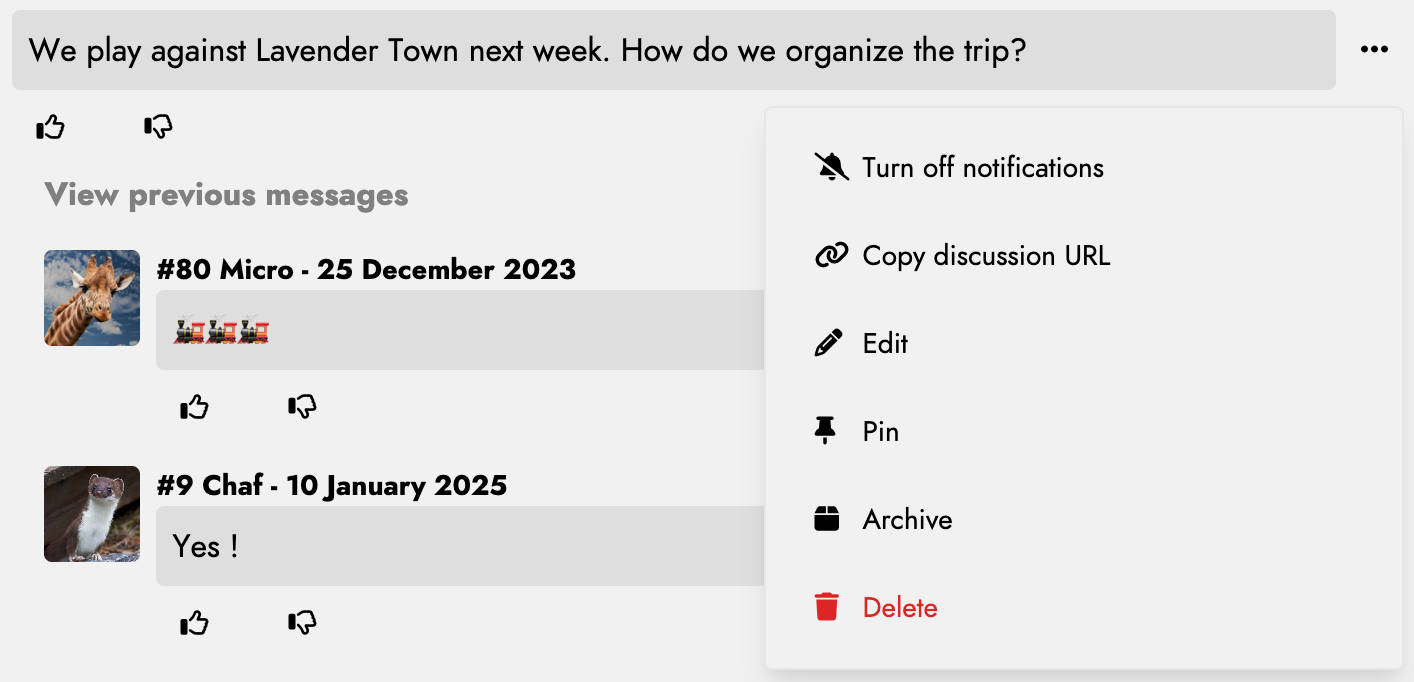
The first allows you to enable or disable notifications for the discussion.
The next allows you to copy the link to the discussion for sharing or quick access.
Interact with a poll
In addition to the same interactions as a discussion, polls have some extra actions.
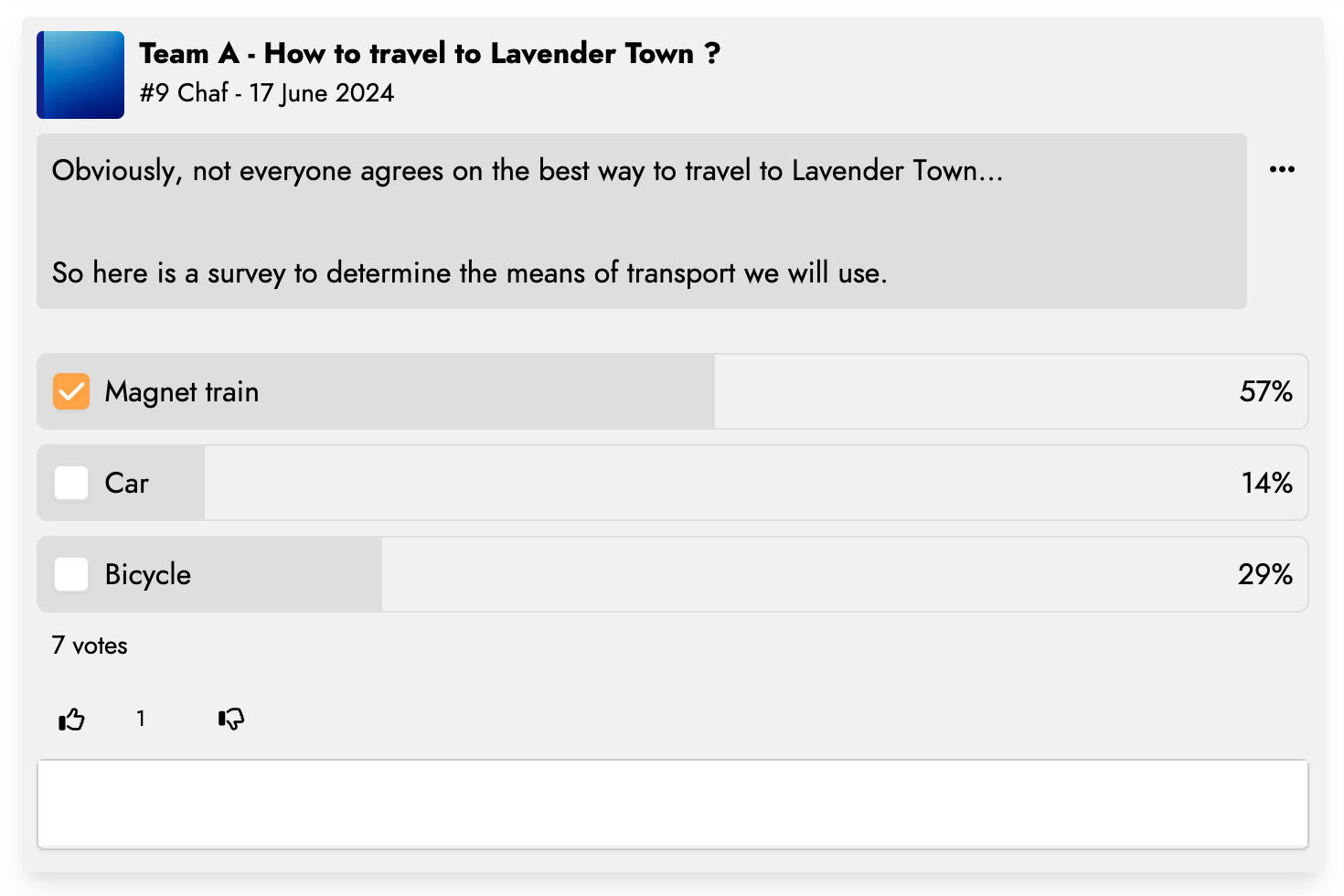
Naturally, you can vote in the poll by selecting one of the response options.
By clicking the percentage to the right of a response option, a window will open showing the members who selected that option.
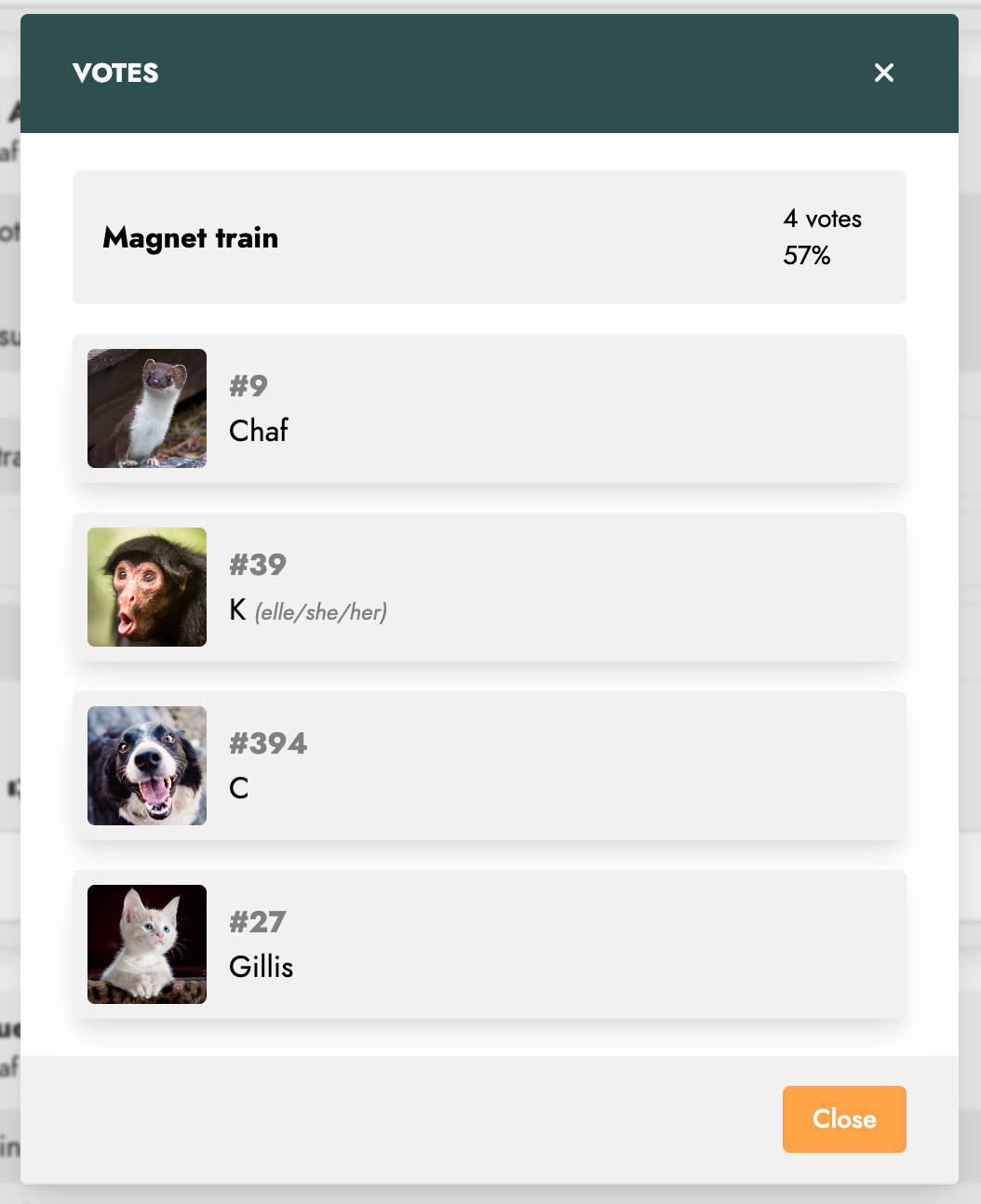
By clicking the number of votes below the response options, a window will open showing the members who voted in the poll, the responses they chose, and the members who have not yet voted.
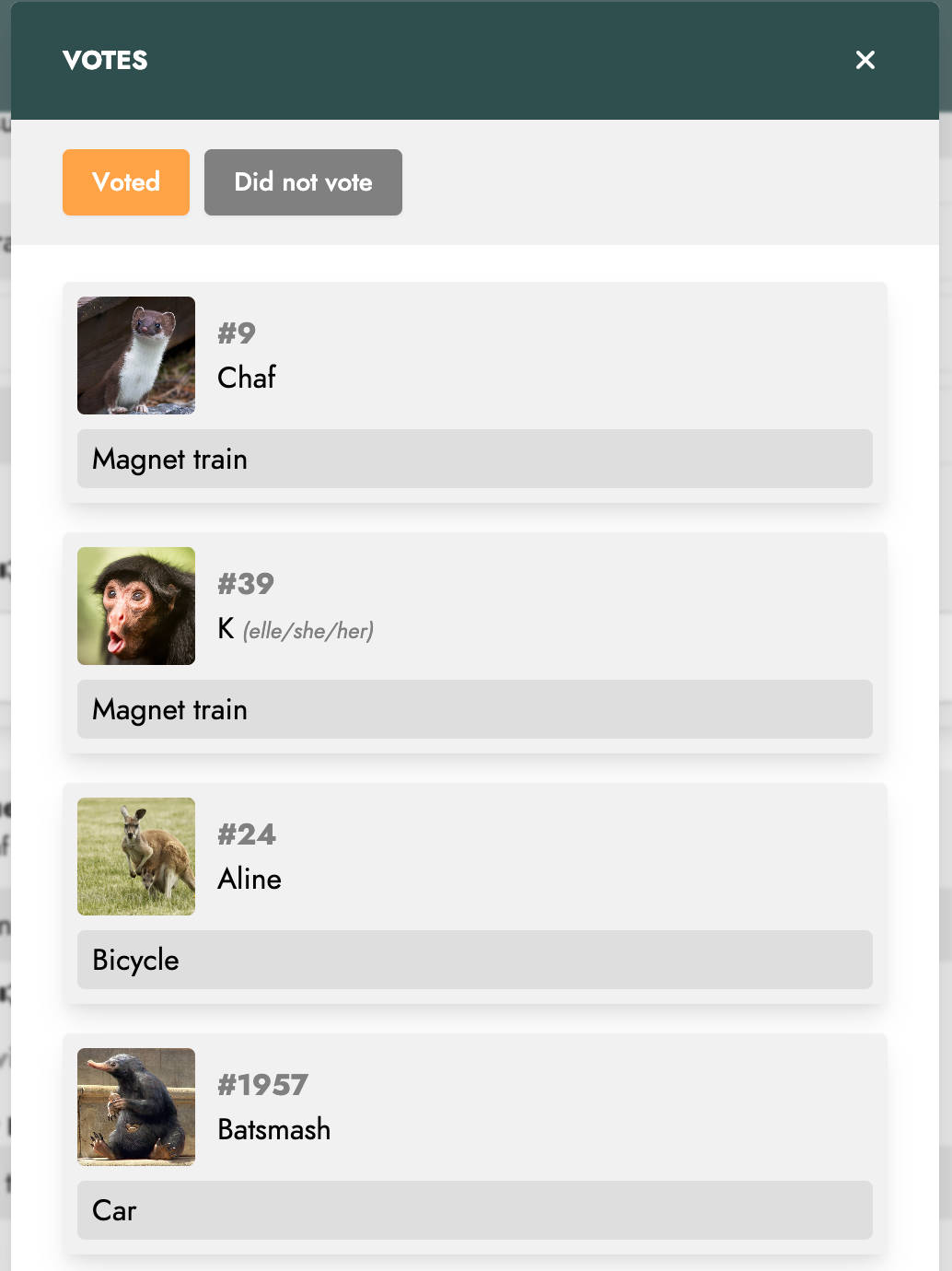
Search discussions
You can search through discussions by clicking on the Search option in the discussions menu.
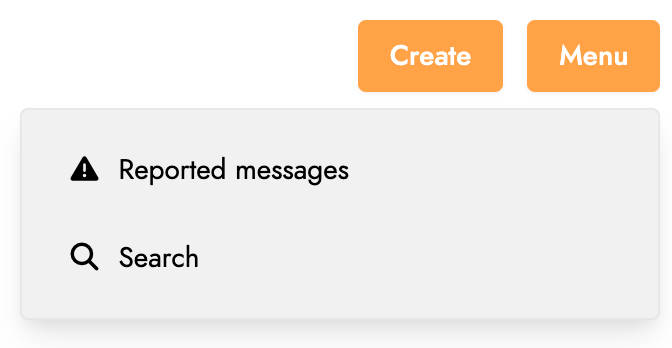
A window will then open where you can enter your search. You can also choose whether or not to include messages from discussions in your search. By clicking on one of the search results, you will be redirected to the corresponding discussion.
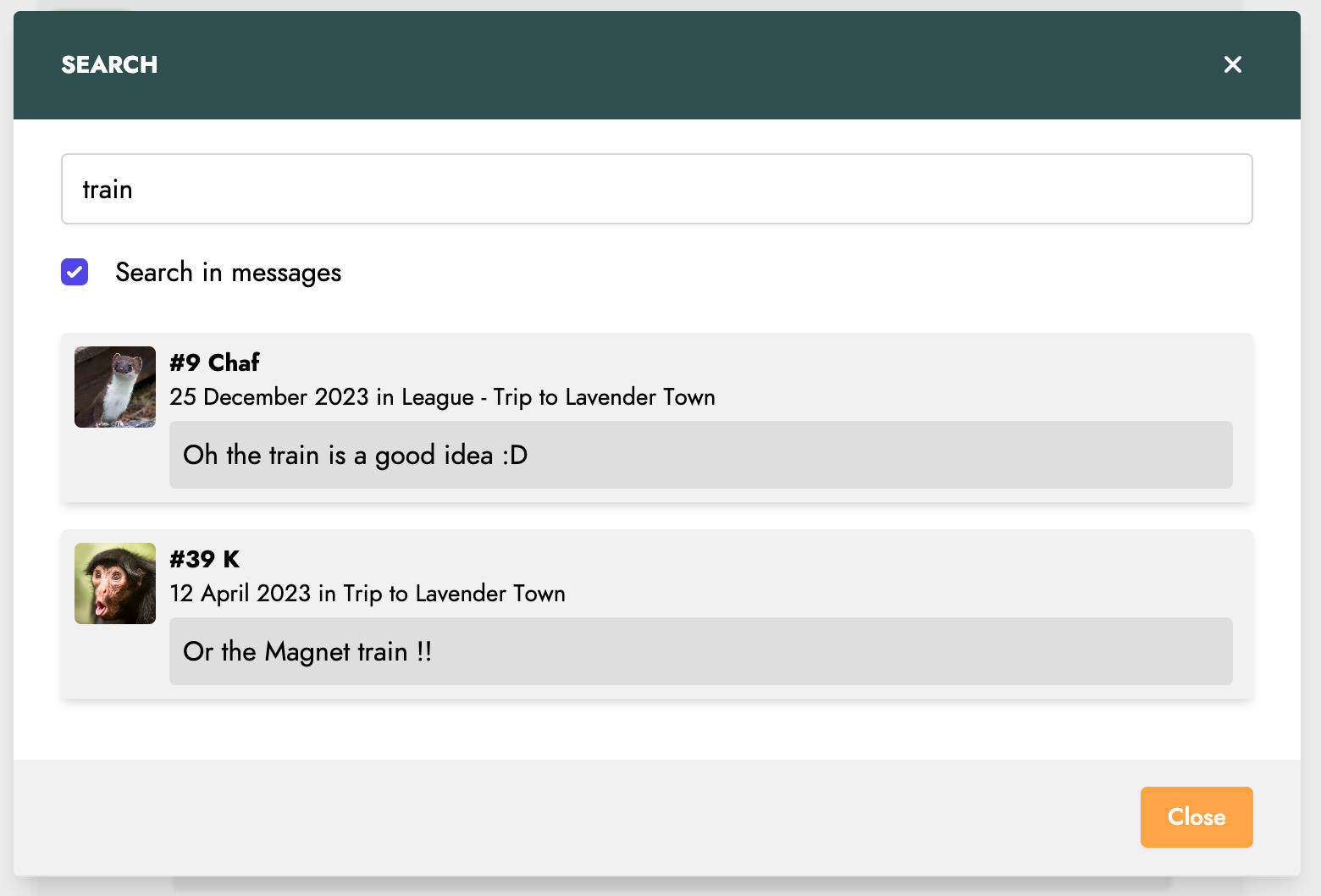
Please note that the search will be performed based on the context you are in. For example, if you are viewing a team's discussion list, the search will only cover that team's discussions.
Pin a discussion
Some important discussions deserve to stay in the spotlight. By pinning them, they become quickly accessible through a dedicated list of pinned discussions.
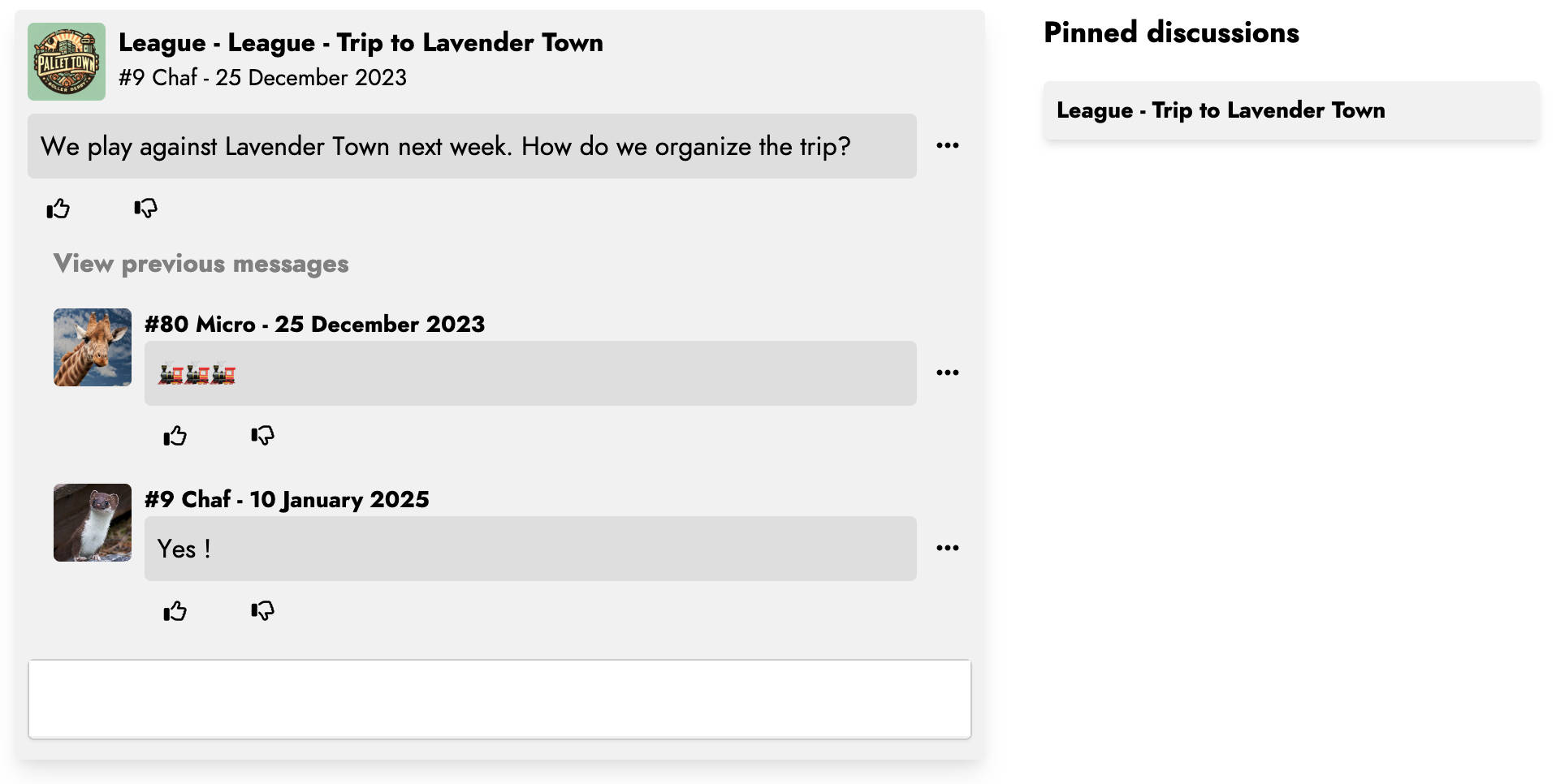
Please note that you cannot pin a discussion when viewing the list of all your discussions. Discussions can only be pinned when listing discussions within a specific context: league discussions, team discussions, or group discussions.
Furthermore, you can pin a maximum of three discussions per context.
Archive a discussion
Some discussions may lose relevance over time. To avoid keeping unnecessary discussions, they can be archived.
In the menu of a discussion, select the Archive option to archive it. The archived discussion will no longer be visible in the discussion list. However, the discussion is not deleted, and you can still view archived discussions by clicking Archived Discussions in the discussion menu.
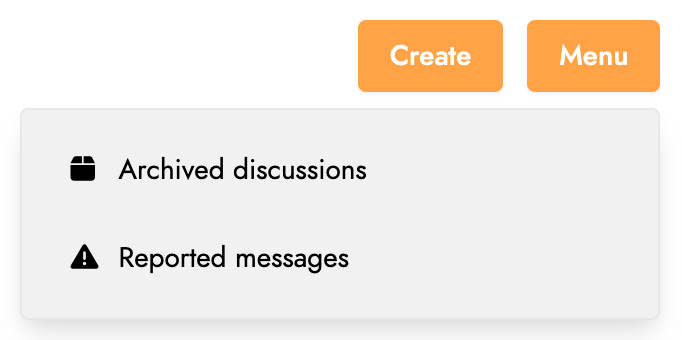
You can also unarchive a discussion by selecting the Unarchive option in the menu of the archived discussion. It will reappear in the discussion list.
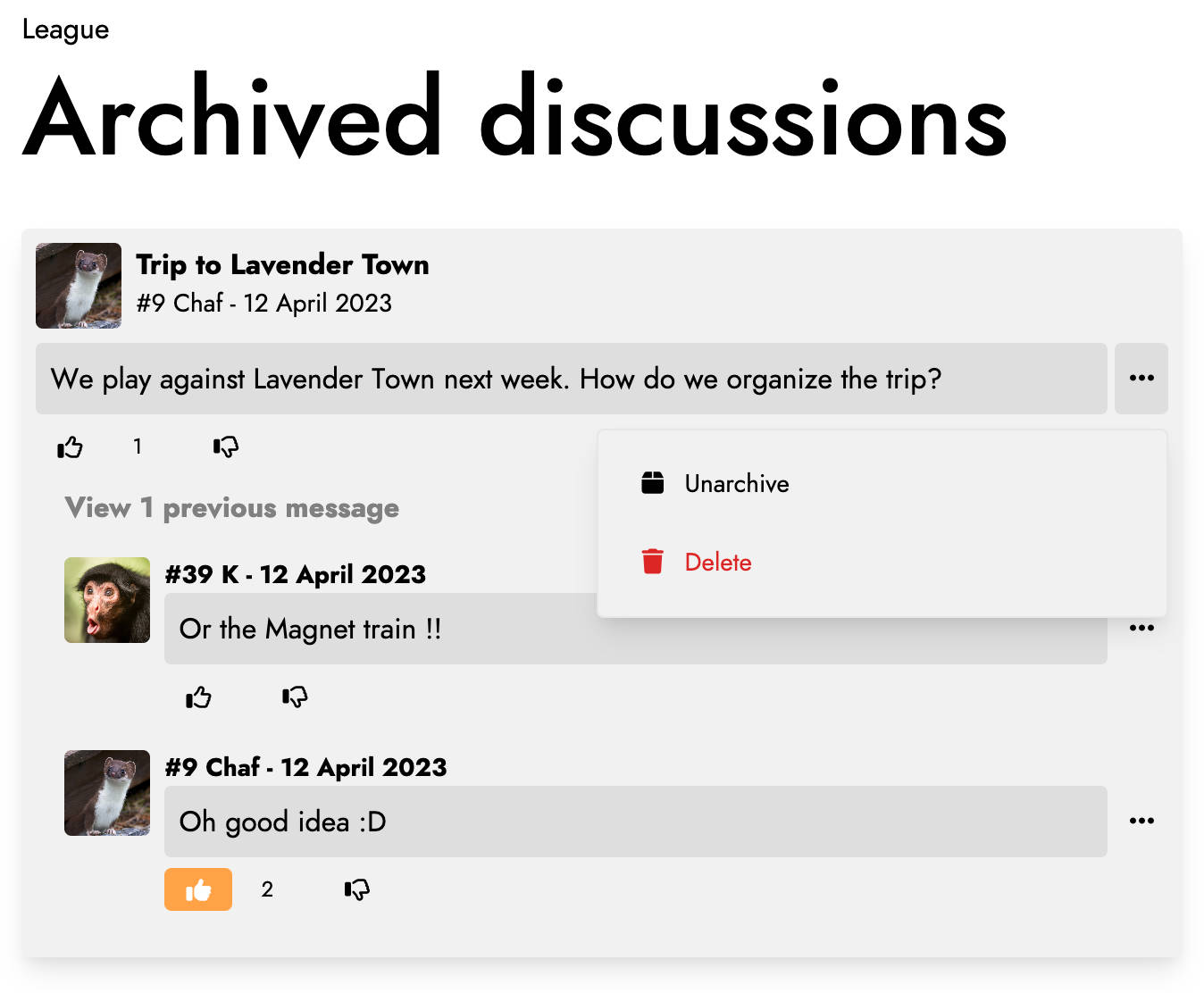
Report a message
We take user safety very seriously. Therefore, we have implemented a feature to report messages to prevent inappropriate behavior.
Click the menu icon to the right of the message you wish to report and select the Report message option.
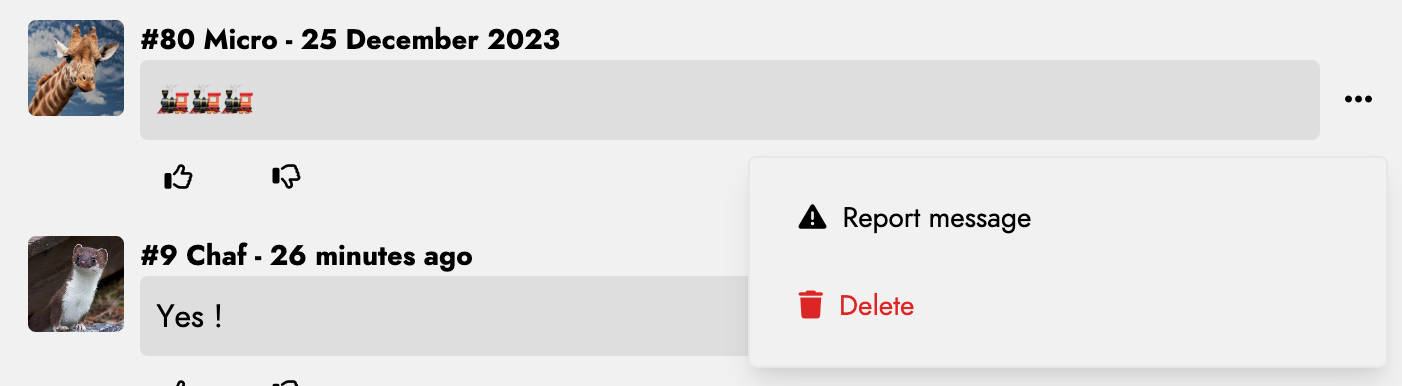
A window will open where you can describe the reason for reporting the message. The list of league members with permission to view reported messages is also displayed. Click Report to send the report.
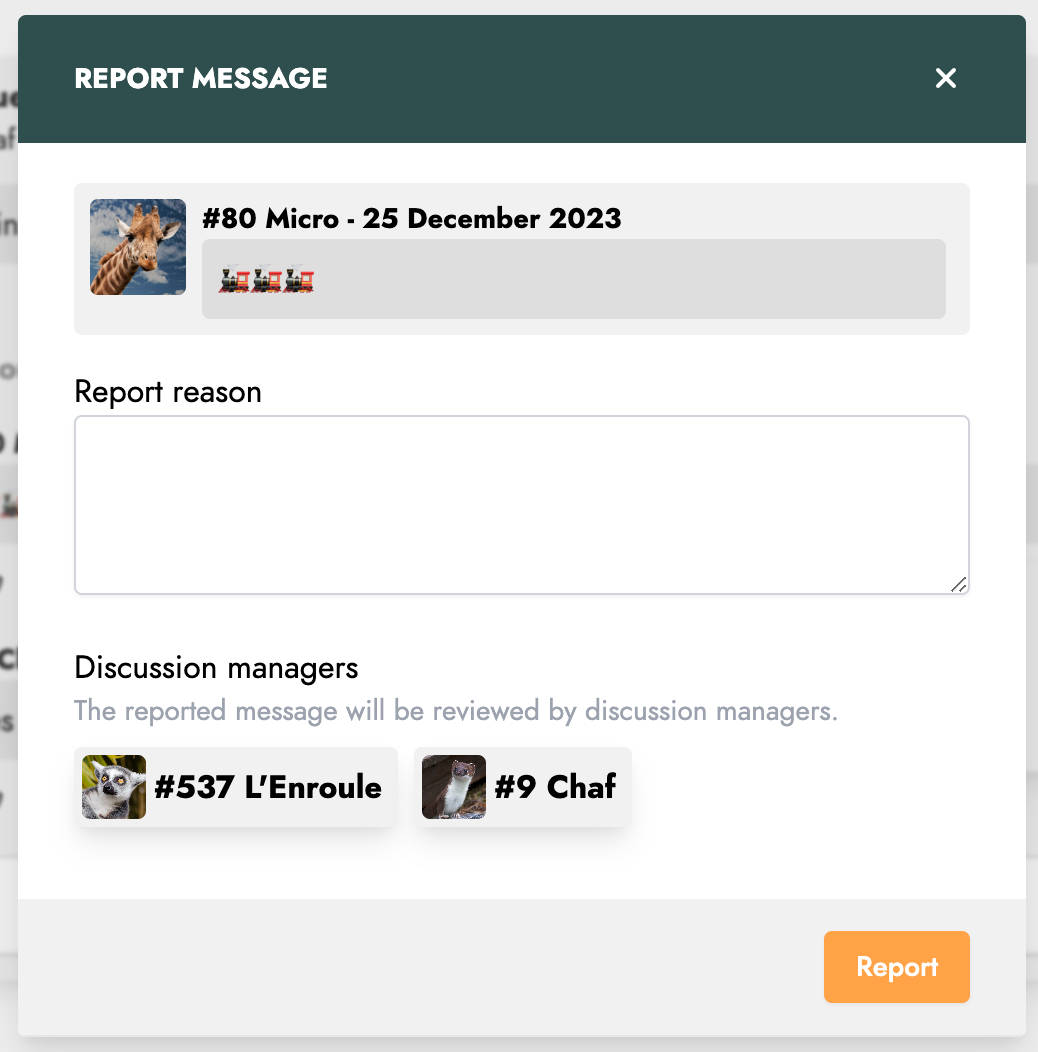
To view the list of reported messages, select the Reported Messages option in the discussion menu.
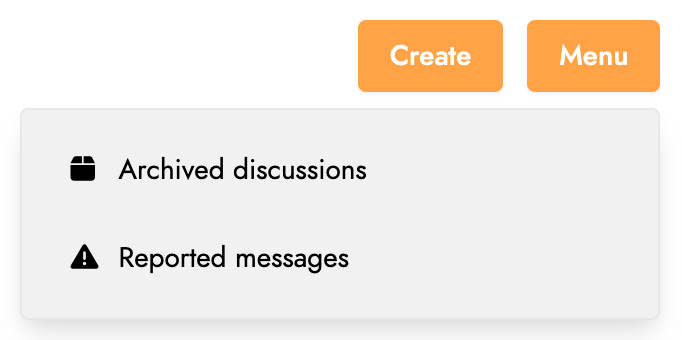
The reported messages screen lists all reported messages. For each message, you can see the date of the report, the member who reported it, and the author of the message.
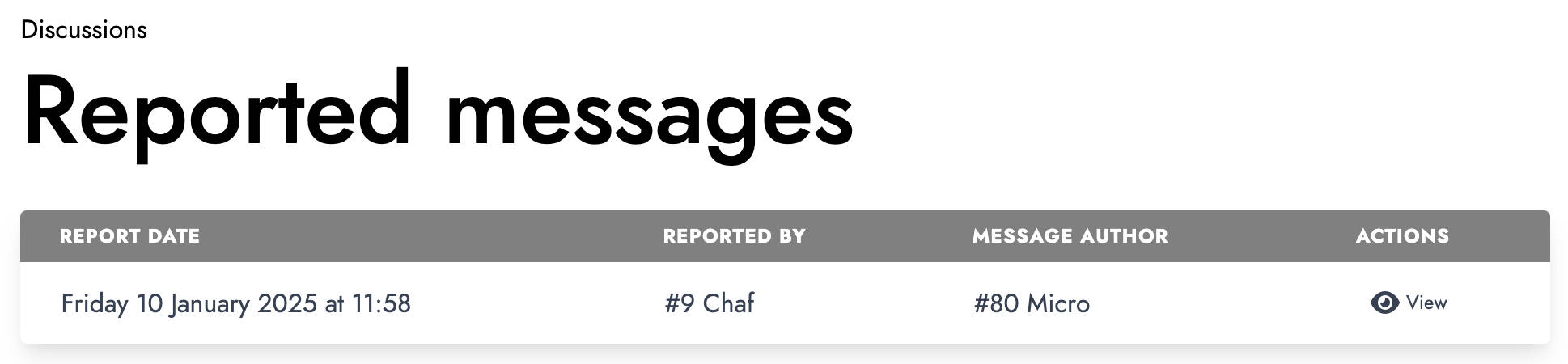
By clicking the View action, a window opens allowing you to review the reported message and the reason for the report.